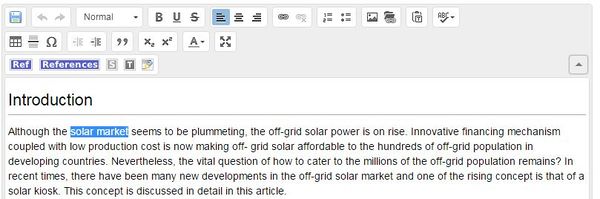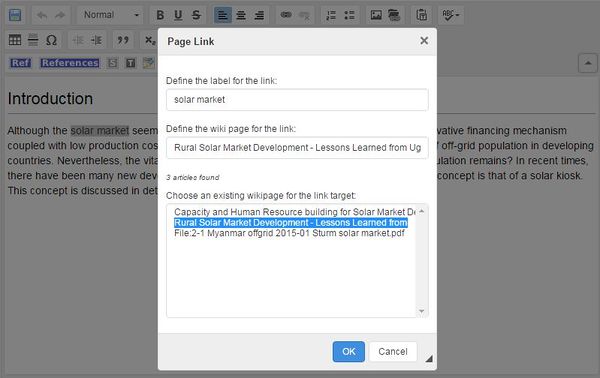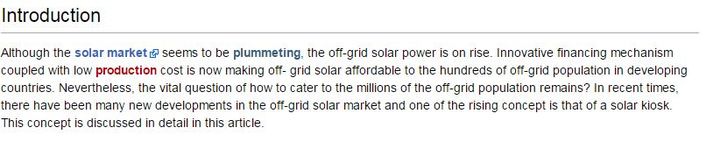Difference between revisions of "Link to an Article"
***** (***** | *****) (Created page with " {{#widget:YouTube|id=XANfH26zfNc|height=300|width=400}}<br/> <br/> = Instructions = On energypedia, you can link words from your current article to any other existing arti...") |
***** (***** | *****) m |
||
| (12 intermediate revisions by 3 users not shown) | |||
| Line 1: | Line 1: | ||
| + | {{template:Tabs-1 | ||
| + | |Energypedia_Community:_Help|Back to the Help Portal | ||
| + | | | ||
| + | }} | ||
| + | = Link to an Article = | ||
{{#widget:YouTube|id=XANfH26zfNc|height=300|width=400}}<br/> | {{#widget:YouTube|id=XANfH26zfNc|height=300|width=400}}<br/> | ||
| − | + | == Instructions == | |
| − | |||
| − | = Instructions = | ||
On energypedia, you can link words from your current article to any other existing article, other external sites, or documents. To create links: | On energypedia, you can link words from your current article to any other existing article, other external sites, or documents. To create links: | ||
| Line 16: | Line 19: | ||
[[File:How to create a new article.JPG|border|left|711px|Linking to articles|alt=How to create a new article.JPG]]<br/> | [[File:How to create a new article.JPG|border|left|711px|Linking to articles|alt=How to create a new article.JPG]]<br/> | ||
<div style="clear: both"></div> | <div style="clear: both"></div> | ||
| − | 3. A dialog window will appear. For the option, ”Define the wiki page for the link:”, include the article/external site which you wish to link to. If you are linking to an energypedia articles, you can simply type in the article | + | 3. A dialog window will appear. For the option, ”Define the wiki page for the link:”, include the article/external site which you wish to link to. If you are linking to an energypedia articles, you can simply type in the article title. [[Link_to_an_External_Website|For external sites]], please include a complete URL . For information on how to link to an article heading, see [[Link to a Headline|Linking to an Article Headline]]. |
<br/> | <br/> | ||
| − | [[File:Linking within energypedia.JPG|border|left| | + | [[File:Linking within energypedia.JPG|border|left|600px|linking to articles on energypedia|alt=Link a word.JPG]]<div style="clear: both"></div> |
<br/> | <br/> | ||
4. Successfully linked words will appear in blue color whereas links without a valid target will appear in red color. Words linking to external website have a small arrow next to them. | 4. Successfully linked words will appear in blue color whereas links without a valid target will appear in red color. Words linking to external website have a small arrow next to them. | ||
| − | [[File:Verlinktes wort.JPG|border|left| | + | [[File:Verlinktes wort.JPG|border|left|706px|Linked words|alt=Linked words]] |
<div style="clear: both"></div> | <div style="clear: both"></div> | ||
5. Save your changes by clicking "Save page" at the bottom of the page. | 5. Save your changes by clicking "Save page" at the bottom of the page. | ||
| − | <br/> | + | <br/> |
| − | + | ||
| + | {{Help Magic Words}} | ||
| + | [[category:Help]] | ||
Revision as of 07:21, 22 August 2018
Link to an Article
Instructions
On energypedia, you can link words from your current article to any other existing article, other external sites, or documents. To create links:
1. Highlight the word(s) that will later on make up the link.
2. Click on the "Insert Link" symbol in the toolbar.
3. A dialog window will appear. For the option, ”Define the wiki page for the link:”, include the article/external site which you wish to link to. If you are linking to an energypedia articles, you can simply type in the article title. For external sites, please include a complete URL . For information on how to link to an article heading, see Linking to an Article Headline.
4. Successfully linked words will appear in blue color whereas links without a valid target will appear in red color. Words linking to external website have a small arrow next to them.
5. Save your changes by clicking "Save page" at the bottom of the page.