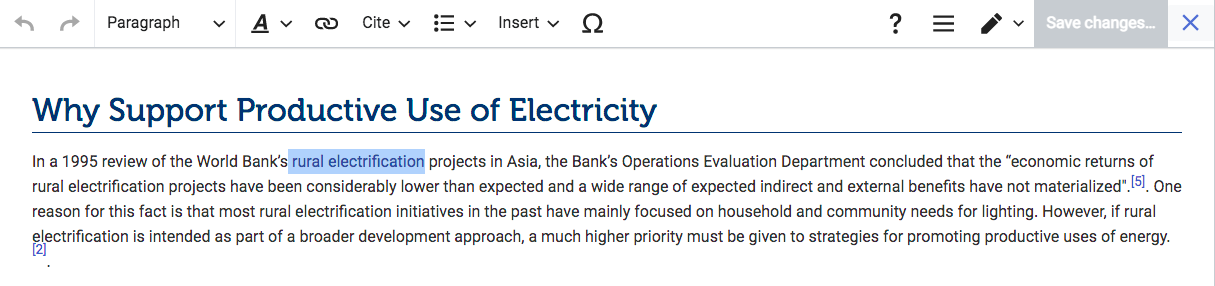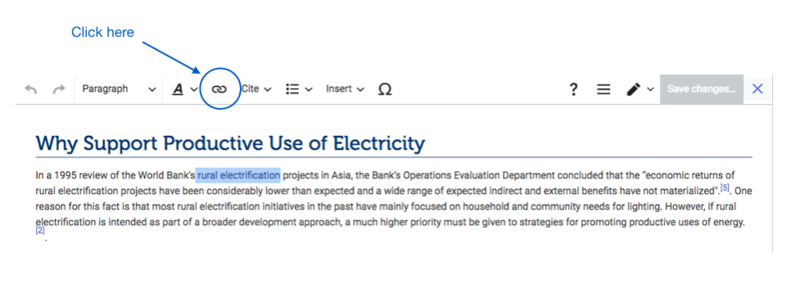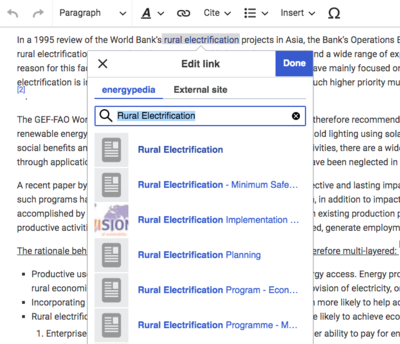Difference between revisions of "Link to an Article"
From energypedia
***** (***** | *****) m |
***** (***** | *****) m |
||
| (4 intermediate revisions by 3 users not shown) | |||
| Line 1: | Line 1: | ||
| − | {{ | + | {{Back to Help Portal}} |
| − | |||
| − | |||
| − | }} | ||
= Link to an Article = | = Link to an Article = | ||
| − | + | On energypedia, you can link words from your current article to any other existing article, other external sites, or documents. | |
| − | == Instructions == | + | == Instructions to link an existing article on energypedia == |
| − | |||
1. Highlight the word(s) that will later on make up the link. | 1. Highlight the word(s) that will later on make up the link. | ||
| − | [[File: | + | |
| − | <div style="clear: both"></div> | + | [[File:Capture d’écran 2021-09-15 à 14.21.18.png|alt=|border]]<div style="clear: both"></div> |
2. Click on the "Insert Link" symbol in the toolbar. | 2. Click on the "Insert Link" symbol in the toolbar. | ||
| − | |||
| − | |||
| − | |||
| − | < | + | [[File:Capture d’écran 2021-09-15 à 14.25.09.png|800x800px|alt=|border]]<div style="clear: both"> |
| − | [[File: | + | </div> |
| − | + | 3. A dialog window will appear. Type the name of the energypedia article in the text box. To link a specific chapter of the article, type "#" followed by the title of the chapter. | |
| + | |||
| + | |||
| + | |||
| + | [[File:Capture d’écran 2021-09-15 à 14.20.45.png|400x400px|alt=|border]] | ||
| + | |||
| + | |||
| + | |||
| + | 4. Successfully linked words will appear in blue color whereas links without a valid target will appear in red color. | ||
| + | |||
| + | |||
| + | [[File:Capture d’écran 2021-09-15 à 14.28.23.png|1176x1176px]]<div style="clear: both"></div> | ||
| − | |||
| − | + | 5. Save your changes by clicking "Done" at the bottom of the page. | |
| − | |||
| − | 5. Save your changes by clicking " | ||
<br/> | <br/> | ||
Latest revision as of 15:04, 26 January 2022
Link to an Article
On energypedia, you can link words from your current article to any other existing article, other external sites, or documents.
Instructions to link an existing article on energypedia
1. Highlight the word(s) that will later on make up the link.
2. Click on the "Insert Link" symbol in the toolbar.
3. A dialog window will appear. Type the name of the energypedia article in the text box. To link a specific chapter of the article, type "#" followed by the title of the chapter.
4. Successfully linked words will appear in blue color whereas links without a valid target will appear in red color.
5. Save your changes by clicking "Done" at the bottom of the page.