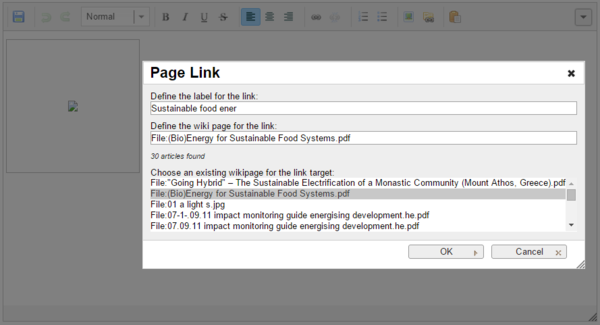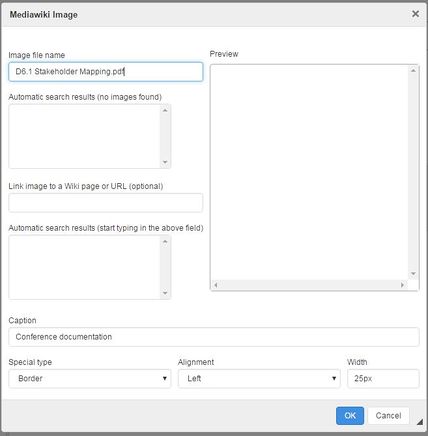Difference between revisions of "Insert File as Picture / Link"
***** (***** | *****) m |
***** (***** | *****) m |
||
| Line 1: | Line 1: | ||
| + | |||
{{template:Tabs-1 | {{template:Tabs-1 | ||
|Energypedia_Community:_Help|Back to the Help Portal | |Energypedia_Community:_Help|Back to the Help Portal | ||
| | | | ||
| − | }} | + | }} {{#widget:YouTube|id=BtNrfgydYpQ|height=300|width=500}} |
| − | {{#widget:YouTube|id=BtNrfgydYpQ|height=300|width=500}} | ||
| − | <br/>Please follow the steps of "[[Help: | + | <br/>Please follow the steps of "[[Help:Upload Pictures and Documents|Uploading Pictures and Documents]]". Once the File is uploaded on the wiki you can then link it to your article. |
| − | |||
| − | |||
| − | = Insert File as Link<br/> = | + | == Insert File as Link<br/> == |
1. Click on "Link" option in the Edit toolbar<br/> | 1. Click on "Link" option in the Edit toolbar<br/> | ||
| Line 20: | Line 18: | ||
<br/> | <br/> | ||
| − | 2. Type the name of the document as "'''File:.....'''" into the option, "Define the wiki page for the link:"<br/> | + | 2. Type the name of the document as "'''File:.....'''" into the option, "Define the wiki page for the link:" Then click ok.<br/> |
{| border="1" | {| border="1" | ||
| Line 29: | Line 27: | ||
<br/> | <br/> | ||
| − | = Insert File as Picture<br/> | + | 3. The file link is established |
| + | |||
| + | == Insert File as Picture == | ||
| + | |||
| + | 1. Click on the "Image" option in the edit toolbar. | ||
| + | |||
| + | [[File:Bild laden.JPG|border|600px|Inserting files or documents|alt=Inserting files or documents]] | ||
| + | <div style="clear: both"></div> | ||
| + | <br/>3. For the option, "image file name" , type the name of the file with the extension (for example, '''.pdf''' for pdfs). Please assign the appropriate alignment, caption and the size for the file. | ||
| − | + | [[File:Image Helppage.JPG|border|left|428px|linking to files|alt=Choose image]]<br/> | |
| − | + | 4. Click on OK. The graph will now appear in the edited text. | |
| − | |||
| − | |||
| − | |||
| − | + | 5. To change a file´s height or alignment, scroll over the picture or filename, then right click and choose <u>"Image Properties"</u>. | |
| − | + | [[File:Bild ändern.JPG|none|350px|Image Properties|alt=Image Properties]] | |
| − | + | <br/><div style="clear: both"></div> | |
| − | + | 6. To remove a graph from the article highlight it in the edit mode and press delete on your keyboard. | |
| − | |||
<br/> | <br/> | ||
| − | {{Help Magic Words}} | + | <br/>{{Help Magic Words}} |
| − | |||
Revision as of 10:08, 29 August 2016
Please follow the steps of "Uploading Pictures and Documents". Once the File is uploaded on the wiki you can then link it to your article.
Insert File as Link
1. Click on "Link" option in the Edit toolbar
2. Type the name of the document as "File:....." into the option, "Define the wiki page for the link:" Then click ok.
3. The file link is established
Insert File as Picture
1. Click on the "Image" option in the edit toolbar.
3. For the option, "image file name" , type the name of the file with the extension (for example, .pdf for pdfs). Please assign the appropriate alignment, caption and the size for the file.
4. Click on OK. The graph will now appear in the edited text.
5. To change a file´s height or alignment, scroll over the picture or filename, then right click and choose "Image Properties".
6. To remove a graph from the article highlight it in the edit mode and press delete on your keyboard.