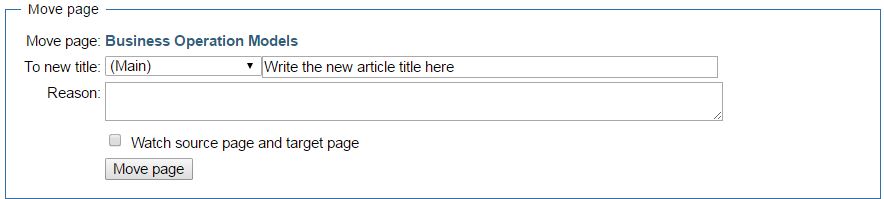Difference between revisions of "Change Title of Articles"
From energypedia
***** (***** | *****) m |
***** (***** | *****) m |
||
| Line 9: | Line 9: | ||
2. Then, click on the "Move" option (under the "Actions") on the left side of the article. | 2. Then, click on the "Move" option (under the "Actions") on the left side of the article. | ||
| − | [[File:How to | + | [[File:How to rename an article (1).JPG|border|left|225px|alt=How to rename an article.JPG]]<div style="clear: both"></div> |
3. You will be directed to a new page with the following option. | 3. You will be directed to a new page with the following option. | ||
| − | [[File:How to Rename | + | [[File:How to Rename a File.JPG|frame|left|614px|alt=How to rename an Article.JPG]]<div style="clear: both"></div> |
4. Write the new title under the option, "To new Title" , in the box shown above. | 4. Write the new title under the option, "To new Title" , in the box shown above. | ||
Revision as of 13:48, 15 August 2016
Renaming an Article
1. Go to the article you wish to rename and move your cursor to the top left corner of the article.
2. Then, click on the "Move" option (under the "Actions") on the left side of the article.
3. You will be directed to a new page with the following option.
4. Write the new title under the option, "To new Title" , in the box shown above.
5. Make sure the box "Leave a redirect behind" is unchecked.
6. Click, "Move Page". You have now successfully changed the article title.