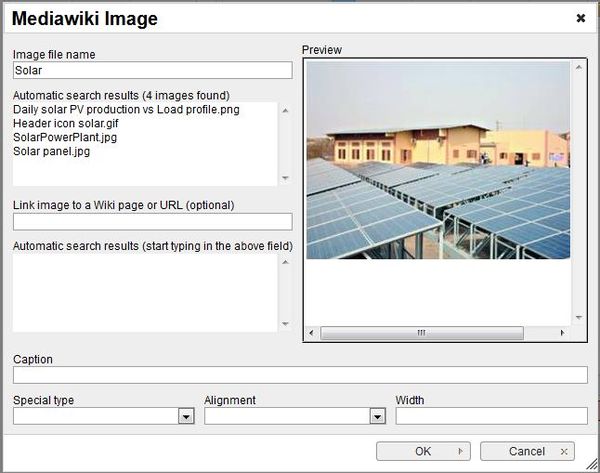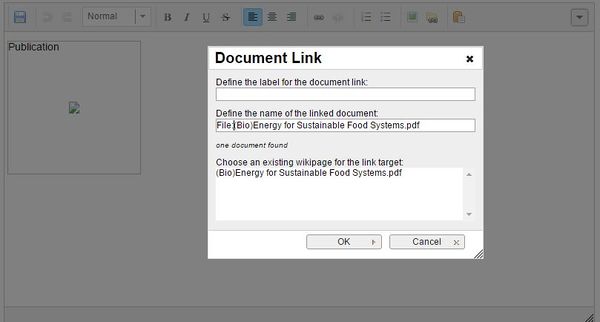Difference between revisions of "Insert File as Picture / Link"
From energypedia
***** (***** | *****) m |
***** (***** | *****) m |
||
| Line 10: | Line 10: | ||
= Insert File as Picture<br/> = | = Insert File as Picture<br/> = | ||
| − | 1. Click on " | + | 1. Click on the "Image" option in the edit toolbar.<br/> |
{| cellspacing="0" cellpadding="0" border="1" | {| cellspacing="0" cellpadding="0" border="1" | ||
|- | |- | ||
| − | | [[File: | + | | [[File:Bild_laden.JPG|left|711px]]<br/> |
|} | |} | ||
<br/> | <br/> | ||
| − | 2. | + | 2. A pop-up menu will appear. For the option, "Image file name" , type in the name of the file you want to use.<br/> |
{| border="1" | {| border="1" | ||
|- | |- | ||
| − | | [[File: | + | | [[File:Bild_eigenschaften.JPG|none|600px|a]] |
|} | |} | ||
<br/> | <br/> | ||
| + | *The option "LInk image to a Wiki page or URL", allows you to direct your audience to a particular wiki page or a website when they click on the picture. For linking to a wiki article, simply type in the name of the article and for linking to an external website, type in the entire URL including htttp: | ||
| + | *“Caption” allows you to add relevant caption to your picture. The caption will be displayed below the file when you choose "Special type" -> frame or thumbnail. If you choose "Special type" -> border, then the caption will only be shown when you hover over the picture. | ||
| + | *The option "Alignment" provides the opportunity to put the image right, left or center of the article.To prevent text from floating around the pictures, use center alignment. | ||
| + | *The option "width" allows you to determine the width of the picture. Please do not use more than 800px as it will result in skewed page.The "Special type" -> frame option does not allow you to adjust the picture size. | ||
3. Save the page and the image will be included in the article. | 3. Save the page and the image will be included in the article. | ||
Revision as of 09:52, 28 March 2017
Please follow the steps of "Uploading Pictures and Documents". Once the File is uploaded on the wiki you can then link it to your article.
Insert File as Picture
1. Click on the "Image" option in the edit toolbar.
2. A pop-up menu will appear. For the option, "Image file name" , type in the name of the file you want to use.
- The option "LInk image to a Wiki page or URL", allows you to direct your audience to a particular wiki page or a website when they click on the picture. For linking to a wiki article, simply type in the name of the article and for linking to an external website, type in the entire URL including htttp:
- “Caption” allows you to add relevant caption to your picture. The caption will be displayed below the file when you choose "Special type" -> frame or thumbnail. If you choose "Special type" -> border, then the caption will only be shown when you hover over the picture.
- The option "Alignment" provides the opportunity to put the image right, left or center of the article.To prevent text from floating around the pictures, use center alignment.
- The option "width" allows you to determine the width of the picture. Please do not use more than 800px as it will result in skewed page.The "Special type" -> frame option does not allow you to adjust the picture size.
3. Save the page and the image will be included in the article.
Insert File as Link
1. Click on "Document Link"
2. Type the name of the document into the option, "Define the wiki page for the link:"