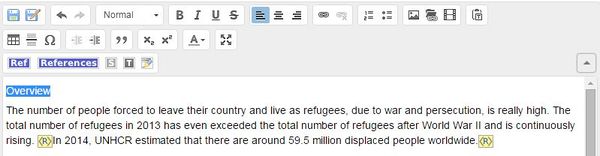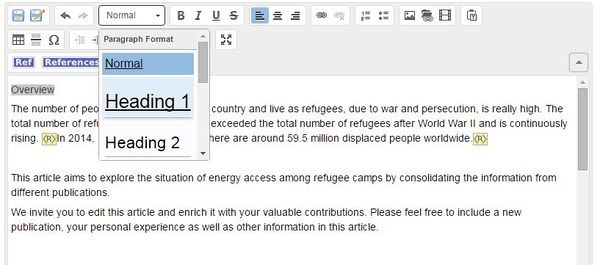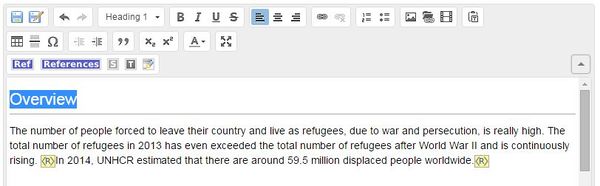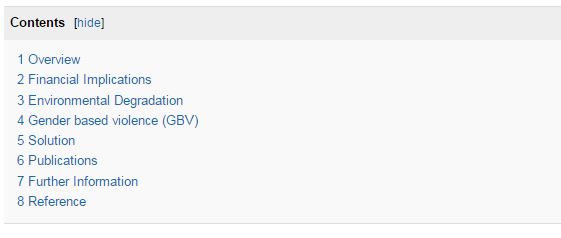Click here to register!
Difference between revisions of "Add Headings"
***** (***** | *****) (Created page with " {{#widget:YouTube|id=hrVkkJAPnf0|height=200|width=300}} <br/> = Instructions = An Article can and should be divided into different sections/headings to break up the text a...") |
***** (***** | *****) m |
||
| (15 intermediate revisions by 4 users not shown) | |||
| Line 1: | Line 1: | ||
| + | {{template:Tabs-1 | ||
| + | |Energypedia_Community:_Help|Back to the Help Portal | ||
| + | | | ||
| + | }} | ||
| + | |||
| + | = Add Headings = | ||
{{#widget:YouTube|id=hrVkkJAPnf0|height=200|width=300}} | {{#widget:YouTube|id=hrVkkJAPnf0|height=200|width=300}} | ||
| Line 6: | Line 12: | ||
= Instructions = | = Instructions = | ||
| − | An Article can and should be divided into different sections/headings to break up the text and | + | An Article can and should be divided into different sections/headings to break up the text and organise the content. If a page has more than three sections, a "[[Insert Table of Content|Table of Content (TOC]])" is automatically generated. The first letter of the main words in the headings should always be capitalised. For example, instead of writing "'''further information'''", please write "'''Further Information'''". |
| + | |||
| + | To add headings: | ||
1. Highlight the words to create a heading. | 1. Highlight the words to create a heading. | ||
| Line 14: | Line 22: | ||
<br/> | <br/> | ||
<div style="clear: both"></div> | <div style="clear: both"></div> | ||
| − | 2. Click on the option "Paragraph Format" in the toolbar and choose the desired heading format. Headings follow a six-level hierarchy format | + | 2. Click on the option "Paragraph Format" in the toolbar and choose the desired heading format. Headings follow a six-level hierarchy format with heading 1 the largest and heading 6 the smallest. Please make sure that the first letter of the main words are always capitalised. |
[[File:Headline choose.JPG|border|left|600px|add headings|alt=add headings]] | [[File:Headline choose.JPG|border|left|600px|add headings|alt=add headings]] | ||
| Line 20: | Line 28: | ||
<br/> | <br/> | ||
<div style="clear: both"></div> | <div style="clear: both"></div> | ||
| − | 3. The heading | + | 3. The heading will now appear with a predefined font and size. |
| − | Note: If you choose any heading formats from heading 1 to heading 4 | + | '''Note''': If you choose any heading formats from heading 1 to heading 4, a line will be inserted automatically between the heading and the body text. However, if you choose either heading 5 or heading 6, no line will be added. |
[[File:Headline 2.JPG|border|left|600px|add headings|alt=add headings]] | [[File:Headline 2.JPG|border|left|600px|add headings|alt=add headings]] | ||
| − | |||
| − | |||
<div style="clear: both"></div> | <div style="clear: both"></div> | ||
| − | 4. If there are more than three headings, a | + | 4. If there are more than three headings, a Table of Content is automatically generated. |
[[File:Contents headlines.JPG|border|600px|Add headings|alt=Add headings]] | [[File:Contents headlines.JPG|border|600px|Add headings|alt=Add headings]] | ||
| Line 34: | Line 40: | ||
'''Advanced:''' | '''Advanced:''' | ||
| − | *If you want to | + | *If you want to show the Table of Content regardless of the number of headings, you can put the magic keyword "__FORCETOC_" anywhere on the page and a Table of Content will appear. |
| − | *Conversely, the magic keyword "__NOTOC_" will suppress the | + | *Conversely, the magic keyword "__NOTOC_" will suppress the Table of Contents if placed anywhere within the page. |
| − | <span style="font-size: 13.6px; line-height: 20.4px; background-color: rgb(255, 255, 255)">To put both the magic keywords, switch to " Show Wiki Text Editor" Option.</span><br/> | + | <span style="font-size: 13.6px; line-height: 20.4px; background-color: rgb(255, 255, 255)">To put both the magic keywords, switch to " Show Wiki Text Editor" Option.</span><br/> |
| − | + | {{Help Magic Words}} | |
[[Category:Help]] | [[Category:Help]] | ||
Revision as of 07:16, 22 August 2018
Add Headings
Instructions
An Article can and should be divided into different sections/headings to break up the text and organise the content. If a page has more than three sections, a "Table of Content (TOC)" is automatically generated. The first letter of the main words in the headings should always be capitalised. For example, instead of writing "further information", please write "Further Information".
To add headings:
1. Highlight the words to create a heading.
2. Click on the option "Paragraph Format" in the toolbar and choose the desired heading format. Headings follow a six-level hierarchy format with heading 1 the largest and heading 6 the smallest. Please make sure that the first letter of the main words are always capitalised.
3. The heading will now appear with a predefined font and size.
Note: If you choose any heading formats from heading 1 to heading 4, a line will be inserted automatically between the heading and the body text. However, if you choose either heading 5 or heading 6, no line will be added.
4. If there are more than three headings, a Table of Content is automatically generated.
Advanced:
- If you want to show the Table of Content regardless of the number of headings, you can put the magic keyword "__FORCETOC_" anywhere on the page and a Table of Content will appear.
- Conversely, the magic keyword "__NOTOC_" will suppress the Table of Contents if placed anywhere within the page.
To put both the magic keywords, switch to " Show Wiki Text Editor" Option.