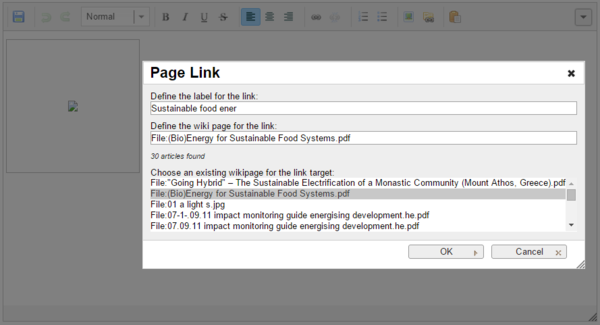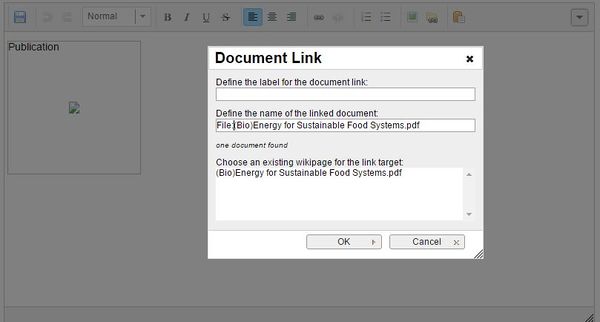Click here to register!
Difference between revisions of "Insert File as Picture / Link"
From energypedia
***** (***** | *****) m |
***** (***** | *****) m |
||
| Line 2: | Line 2: | ||
|Energypedia_Community:_Help|Back to the Help Portal | |Energypedia_Community:_Help|Back to the Help Portal | ||
| | | | ||
| − | }} {{#widget:YouTube|id=BtNrfgydYpQ|height=300|width=500}} | + | }} |
| + | {{#widget:YouTube|id=BtNrfgydYpQ|height=300|width=500}} | ||
| − | <br/>Please follow the steps of "[[Help: | + | <br/>Please follow the steps of "[[Help:Upload_Pictures_and_Documents|Uploading Pictures and Documents]]". Once the File is uploaded on the wiki you can then link it to your article. |
| − | + | <br/> | |
| + | |||
| + | = Insert File as Link<br/> = | ||
1. Click on "Link" option in the Edit toolbar<br/> | 1. Click on "Link" option in the Edit toolbar<br/> | ||
| Line 17: | Line 20: | ||
<br/> | <br/> | ||
| − | 2. Type the name of the document as "'''File:.....'''" into the option, "Define the wiki page for the link:" | + | 2. Type the name of the document as "'''File:.....'''" into the option, "Define the wiki page for the link:"<br/> |
{| border="1" | {| border="1" | ||
| Line 26: | Line 29: | ||
<br/> | <br/> | ||
| − | + | = Insert File as Picture<br/> = | |
| − | + | 1. Click on "Document Link"<br/> | |
| − | 1 | + | {| border="1" |
| + | |- | ||
| + | | [[File:Bild laden.JPG|none|600px|alt=set a link to a file]] | ||
| + | |} | ||
| − | + | <br/>2. Type the name of the document into the option, "Define the wiki page for the link:"<br/> | |
| − | |||
| − | <br/> | ||
| − | + | {| border="1" | |
| − | + | |- | |
| − | + | | [[File:Linking files.JPG|none|600px|alt=Linking files.JPG]] | |
| − | + | |} | |
| − | |||
| − | [[File: | ||
| − | |||
| − | |||
<br/> | <br/> | ||
| − | + | {{Help Magic Words}} | |
| + | [[category:Help]] | ||
Revision as of 13:49, 29 August 2016
Please follow the steps of "Uploading Pictures and Documents". Once the File is uploaded on the wiki you can then link it to your article.
Insert File as Link
1. Click on "Link" option in the Edit toolbar
2. Type the name of the document as "File:....." into the option, "Define the wiki page for the link:"
Insert File as Picture
1. Click on "Document Link"
2. Type the name of the document into the option, "Define the wiki page for the link:"