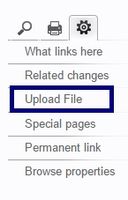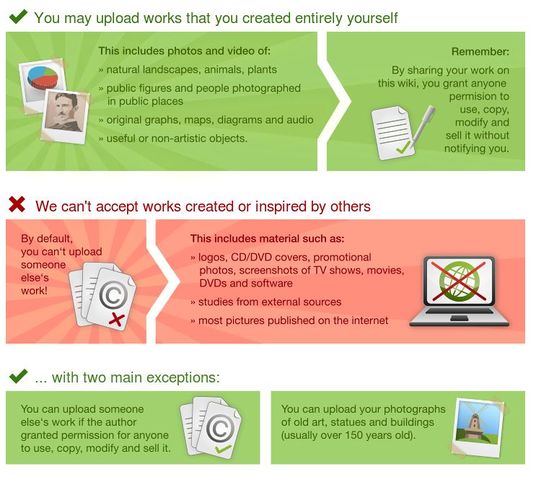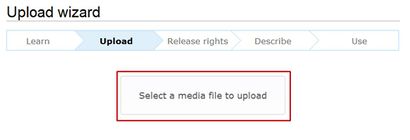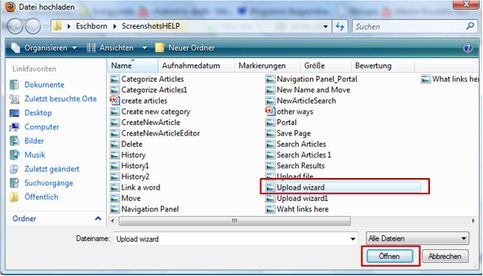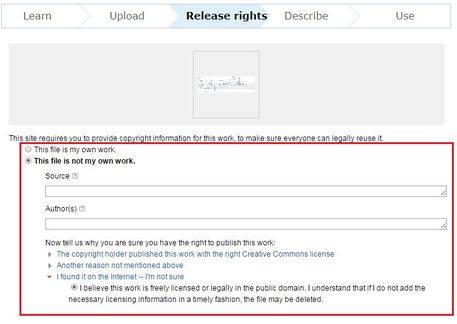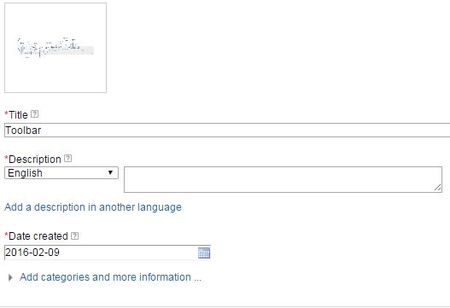Difference between revisions of "Upload Pictures and Documents"
***** (***** | *****) m |
***** (***** | *****) m |
||
| Line 1: | Line 1: | ||
| + | |||
You can upload pictures and documents to the gallery in order to link them into an article. | You can upload pictures and documents to the gallery in order to link them into an article. | ||
| Line 29: | Line 30: | ||
5. The file browser opens and allows you to choose a file from your computer. Highlight the respective file and click "Open". | 5. The file browser opens and allows you to choose a file from your computer. Highlight the respective file and click "Open". | ||
| − | <br/>[[File: | + | <br/>[[File:Choose file.JPG|border|left|483pxpx|choosing file|alt=400px-Choose file.JPG]] |
<div style="clear: both"></div> | <div style="clear: both"></div> | ||
<br/> | <br/> | ||
Revision as of 13:16, 14 June 2016
You can upload pictures and documents to the gallery in order to link them into an article.
However, always keep in mind that energypedia is not a file sharing / storing system. Also, please make sure to quote correctly in order to avoid plagiarism.
Instructions
1. Click on the option Upload file in the toolbox on the left corner of the page.
2. You will be directed to the Upload Wizard. Please read the given rules!
3. Click on the "Next" button at the bottom of the page.
4. Click on the button "Select a media file to upload".
5. The file browser opens and allows you to choose a file from your computer. Highlight the respective file and click "Open".
5. Click "Upload".
6. Before you can use the file, add licensing and source information as well as a description and categories.
7. The uploaded file can now be put into any article: Insert Pictures or Documents
- To insert a picture/pdf as picture preview, see Insert File as Picture
- To insert a link to a picture/pdf/word-document, see Insert File as Link
Find the Uploaded Document
- To find the uploaded file, type File:Name of the File in the search.
- Optional: Click "Recent changes" on the left in the navigation and find your upload in the history of recent activities.
Name the Document
Please follow the following standard for naming the uploaded document:
- Titel_Year
For example:
- A Discussion of SHS in Developing Countries_2003