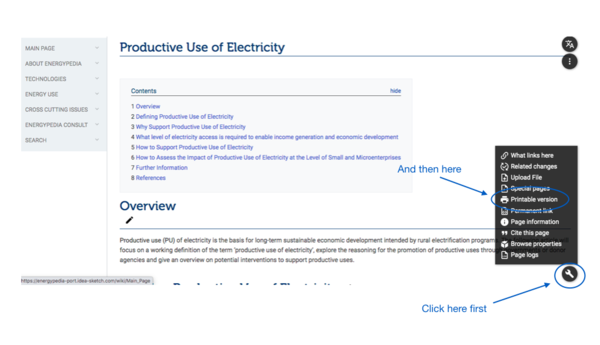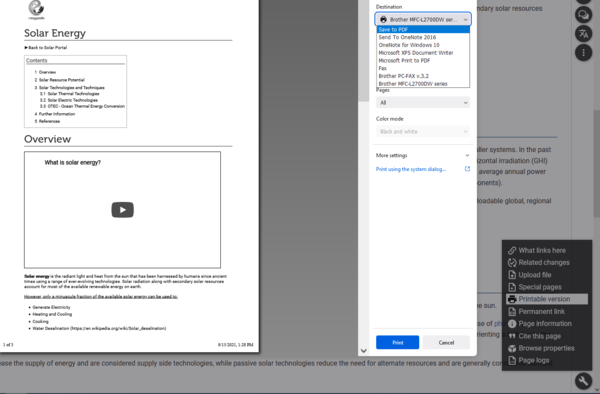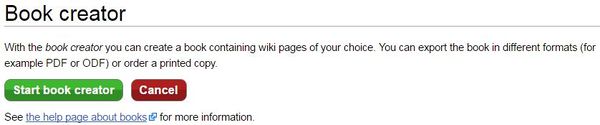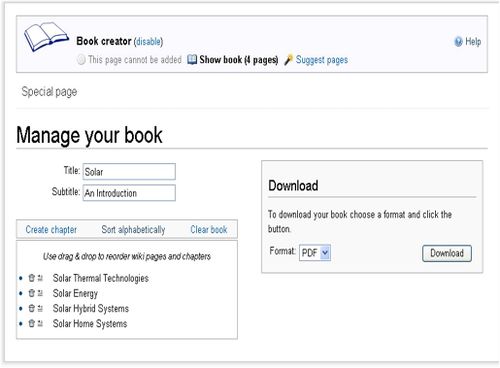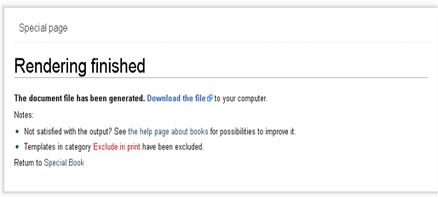Difference between revisions of "Download an Article"
***** (***** | *****) m |
***** (***** | *****) |
||
| (6 intermediate revisions by one other user not shown) | |||
| Line 4: | Line 4: | ||
}} | }} | ||
| − | = Download | + | = Download an Article = |
1. Go to the article you wish to download.<br/> | 1. Go to the article you wish to download.<br/> | ||
| − | 2. Click on the | + | 2. Click on the "wrench" icon on the bottom left corner. A pop up will appear. Choose "Printable version". |
| − | [[File: | + | |
| + | [[File:Capture d’écran 2021-09-15 à 14.02.46.png|600x600px]] | ||
| + | |||
| + | |||
| + | 3. Another pop up will appear, you can either print this page or under destination, choose "Save to PDF" to save the page. | ||
| + | |||
| + | |||
| + | [[File:Image 2021 09 15T11 29 47 006Z.png|600x600px]] | ||
= Create a Book = | = Create a Book = | ||
| − | With the book creator you can create a book containing various wiki | + | With the book creator you can also create a book containing various wiki articles of your choice. You can then export this book in different formats (for example PDF or ODF). The book creator not only allows you to compile various wiki pages in one document but also to include automatic table of content, bibliography as well as list of contributors. |
<br/> | <br/> | ||
| Line 20: | Line 27: | ||
1. To start the book creator, click on "Print/export" option on the left sidebar. A drop down menu (as in step 2 above) will open, click on "create a book". The following page will appear: | 1. To start the book creator, click on "Print/export" option on the left sidebar. A drop down menu (as in step 2 above) will open, click on "create a book". The following page will appear: | ||
| − | [[File:Book Creator.jpg|border|left| | + | [[File:Book Creator.jpg|border|left|600px|Book Creator.jpg|alt=Book Creator.jpg]] |
<div style="clear: both"></div> | <div style="clear: both"></div> | ||
| − | + | <br/>2. Click on the green box which says "Start book creator".You will be redirected to the last page you visited and a new box appears at the top of the page: | |
| − | |||
| − | 2. Click on the green box which says "Start book creator". | ||
| − | |||
| − | You will be redirected to the last page you visited | ||
[[File:Book Creator2.jpg|670px|Book Creator2.jpg|alt=Book Creator2.jpg]] | [[File:Book Creator2.jpg|670px|Book Creator2.jpg|alt=Book Creator2.jpg]] | ||
| Line 32: | Line 35: | ||
<br/> | <br/> | ||
| − | 3. Now you can browse through energypedia.info and whenever you find an article that you want to add to your book, click on "Add this page to your book" in the book creator box at the top of the page. If you accidentally added an article to your book, you can remove it by clicking " | + | 3. Now you can browse through energypedia.info and whenever you find an article that you want to add to your book, click on "'''Add this page to your book'''" in the book creator box at the top of the page. If you accidentally added an article to your book, you can remove it by clicking "'''Remove this page from my book'''" . |
[[File:Book Creator3.jpg|671px|Book Creator3.jpg|alt=Book Creator3.jpg]] | [[File:Book Creator3.jpg|671px|Book Creator3.jpg|alt=Book Creator3.jpg]] | ||
| Line 38: | Line 41: | ||
<br/> | <br/> | ||
| − | 4. Once you have chosen all the pages you want to add to your book, click on " | + | 4. Once you have chosen all the pages you want to add to your book, click on "'''Show book'''" in the box at the top of the page. The following page opens: |
| − | |||
[[File:Book Creator Manager (1).jpg|left|500px|alt=Book Creator Manager (1).jpg]]<div style="clear: both"></div> | [[File:Book Creator Manager (1).jpg|left|500px|alt=Book Creator Manager (1).jpg]]<div style="clear: both"></div> | ||
| − | |||
<br/> | <br/> | ||
*Here you can fill in the title as well as the subtitle of your book, which will appear on the front page of your document. | *Here you can fill in the title as well as the subtitle of your book, which will appear on the front page of your document. | ||
*Furthermore this is where you can change the order in which the selected articles will appear in your book: use drag and drop to reorder the articles or click "sort alphabetically" if you wish your articles to appear in an alphabetic order. | *Furthermore this is where you can change the order in which the selected articles will appear in your book: use drag and drop to reorder the articles or click "sort alphabetically" if you wish your articles to appear in an alphabetic order. | ||
| − | *By clicking " | + | *By clicking "Create chapter", you can add chapters, which can also be reordered by drag and drop. |
*Clicking on the delete symbol next to the individual page names (see below left) allows you to delete selected articles from your book and clicking the text symbol (see below right) allows you to return to the original article pages. | *Clicking on the delete symbol next to the individual page names (see below left) allows you to delete selected articles from your book and clicking the text symbol (see below right) allows you to return to the original article pages. | ||
| Line 59: | Line 60: | ||
<br/> | <br/> | ||
| − | * | + | *You can also select whether you want to create a PDF or a ODT document by clicking on the drop down menu in the box "Download". |
<br/> | <br/> | ||
| − | 5. When you are done, click on " | + | 5. When you are done, click on "Download". After a few seconds, the following page will appear: |
| − | [[File:Book Creator Rendering.jpg|border|left| | + | [[File:Book Creator Rendering.jpg|border|left|438px|Book Creator Rendering.jpg|alt=Book Creator Rendering.jpg]]<br/> |
<div style="clear: both"></div> | <div style="clear: both"></div> | ||
<br/> | <br/> | ||
| − | 6. Click on the link " | + | 6. Click on the link "Download the file". The book will be downloaded and opened up automatically. |
| − | <br/> | + | 7. To close the Book creater, click on the disable link. |
| − | [[ | + | |
| + | [[File:Book Creator3.jpg|left|671pxpx]]<br/> | ||
| + | |||
| + | {{Help Magic Words}} | ||
| + | |||
| + | [[Category:Help]] | ||
Latest revision as of 12:05, 15 September 2021
Download an Article
1. Go to the article you wish to download.
2. Click on the "wrench" icon on the bottom left corner. A pop up will appear. Choose "Printable version".
3. Another pop up will appear, you can either print this page or under destination, choose "Save to PDF" to save the page.
Create a Book
With the book creator you can also create a book containing various wiki articles of your choice. You can then export this book in different formats (for example PDF or ODF). The book creator not only allows you to compile various wiki pages in one document but also to include automatic table of content, bibliography as well as list of contributors.
1. To start the book creator, click on "Print/export" option on the left sidebar. A drop down menu (as in step 2 above) will open, click on "create a book". The following page will appear:
2. Click on the green box which says "Start book creator".You will be redirected to the last page you visited and a new box appears at the top of the page:
3. Now you can browse through energypedia.info and whenever you find an article that you want to add to your book, click on "Add this page to your book" in the book creator box at the top of the page. If you accidentally added an article to your book, you can remove it by clicking "Remove this page from my book" .
4. Once you have chosen all the pages you want to add to your book, click on "Show book" in the box at the top of the page. The following page opens:
- Here you can fill in the title as well as the subtitle of your book, which will appear on the front page of your document.
- Furthermore this is where you can change the order in which the selected articles will appear in your book: use drag and drop to reorder the articles or click "sort alphabetically" if you wish your articles to appear in an alphabetic order.
- By clicking "Create chapter", you can add chapters, which can also be reordered by drag and drop.
- Clicking on the delete symbol next to the individual page names (see below left) allows you to delete selected articles from your book and clicking the text symbol (see below right) allows you to return to the original article pages.
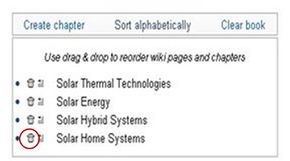
|
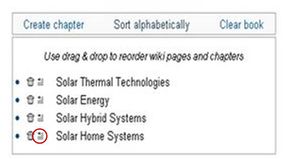
|
- You can also select whether you want to create a PDF or a ODT document by clicking on the drop down menu in the box "Download".
5. When you are done, click on "Download". After a few seconds, the following page will appear:
6. Click on the link "Download the file". The book will be downloaded and opened up automatically.
7. To close the Book creater, click on the disable link.