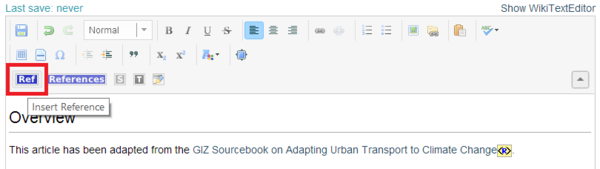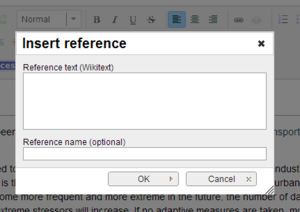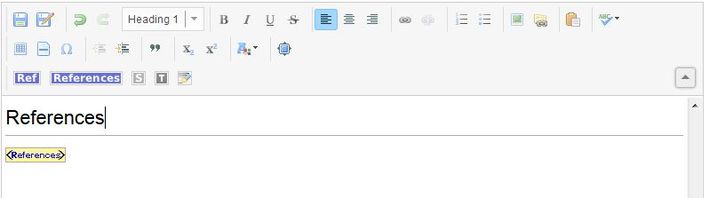Difference between revisions of "Insert References"
***** (***** | *****) m |
***** (***** | *****) m |
||
| Line 1: | Line 1: | ||
| − | |||
{{#widget:YouTube|id=rjyH2LgRlU0|height=300|width=400}} | {{#widget:YouTube|id=rjyH2LgRlU0|height=300|width=400}} | ||
| Line 10: | Line 9: | ||
<br/> | <br/> | ||
| − | 1. | + | 1. Open the article in [[Help:Edit_an_Article|edit mode]]. |
[[File:Edit button.jpg|border|left|520px|alt=Edit button.jpg]] | [[File:Edit button.jpg|border|left|520px|alt=Edit button.jpg]] | ||
| Line 16: | Line 15: | ||
<br/> | <br/> | ||
| − | 2. Click on the icon '''"Ref"''' highlighted by a red square in the figure below | + | 2. Click on the icon '''"Ref"''' highlighted by a red square in the figure below. |
'''[[File:Insert Reference 1.png|border|left|600px|alt=Insert Reference 1.png]]''' | '''[[File:Insert Reference 1.png|border|left|600px|alt=Insert Reference 1.png]]''' | ||
| Line 22: | Line 21: | ||
<br/> | <br/> | ||
| − | 3. Insert your reference text in the pop up menu. Please | + | 3. A pop up menu will appear. Insert your reference text in the pop up menu. Please insert the same text in the "'''Reference text (Wikitext)'''" as well as the "'''Reference name (optional)'''" field.This will make sure that a reference which is used multiple times in the article will appear only once in the reference list.</span> |
[[File:Insert Reference Pop Up Menu.png|border|left|300px|alt=Insert Reference Pop Up Menu.png]] | [[File:Insert Reference Pop Up Menu.png|border|left|300px|alt=Insert Reference Pop Up Menu.png]] | ||
| − | |||
| − | |||
| − | <br/>4. Click "ok" .A reference icon will now appear | + | <br/> |
| + | |||
| + | 4. Click "ok" .A reference icon will now appear in your text. | ||
[[File:Reference Object.png|border|left|600px|alt=Reference Object.png]]<br/><div style="clear: both"></div> | [[File:Reference Object.png|border|left|600px|alt=Reference Object.png]]<br/><div style="clear: both"></div> | ||
<br/>After adding the references within the text, it is also important to get a list of references at the bottom of the text. To get a reference list, please follow the following steps: | <br/>After adding the references within the text, it is also important to get a list of references at the bottom of the text. To get a reference list, please follow the following steps: | ||
| − | + | # | |
| − | + | [[Help:Add_Headings|Add a new heading]] “References” at the bottom of the article. | |
| − | |||
| − | |||
| − | |||
| − | + | # | |
| + | Click on the icon '''"References"'' in the toolbar and the little yellow box "<References>" will appear. | ||
| − | + | #Save the page and a list of references will appear. | |
[[File:References3.jpg|border|left|709px|alt=References3.jpg]]<br/> | [[File:References3.jpg|border|left|709px|alt=References3.jpg]]<br/> | ||
| − | |||
| − | |||
[[File:Reference list.JPG|border|left|705px|alt=Reference list.JPG]] | [[File:Reference list.JPG|border|left|705px|alt=Reference list.JPG]] | ||
| − | |||
| − | |||
= Changing References = | = Changing References = | ||
| Line 54: | Line 47: | ||
If you want to edit footnotes or references afterwards, just doubleclick on the reference icon within the text. A pop up menu as shown in Step 3 (above) will show. Make the necessary changes and click on "OK". | If you want to edit footnotes or references afterwards, just doubleclick on the reference icon within the text. A pop up menu as shown in Step 3 (above) will show. Make the necessary changes and click on "OK". | ||
| − | + | = Further Information = | |
| + | |||
| + | *[[Energypedia Community: Help|Help portal on energypedia]] | ||
| − | + | __NOAUTHORLIST__ __NOTOC__ __NOEDITSECTION__ | |
| − | |||
| − | |||
| − | |||
<br/> | <br/> | ||
| − | |||
| − | |||
[[Category:Help|{{PAGENAME}}]] | [[Category:Help|{{PAGENAME}}]] | ||
Revision as of 11:43, 14 July 2016
Adding References Within the Text
References are a must for every single article as they make an article reliable. Thus, every article on energypedia should have a list of references.
-> Learn more about the guidelines for writing a good article.
1. Open the article in edit mode.
2. Click on the icon "Ref" highlighted by a red square in the figure below.
3. A pop up menu will appear. Insert your reference text in the pop up menu. Please insert the same text in the "Reference text (Wikitext)" as well as the "Reference name (optional)" field.This will make sure that a reference which is used multiple times in the article will appear only once in the reference list.
4. Click "ok" .A reference icon will now appear in your text.
After adding the references within the text, it is also important to get a list of references at the bottom of the text. To get a reference list, please follow the following steps:
Add a new heading “References” at the bottom of the article.
Click on the icon '"References" in the toolbar and the little yellow box "<References>" will appear.
- Save the page and a list of references will appear.
Changing References
If you want to edit footnotes or references afterwards, just doubleclick on the reference icon within the text. A pop up menu as shown in Step 3 (above) will show. Make the necessary changes and click on "OK".
Further Information