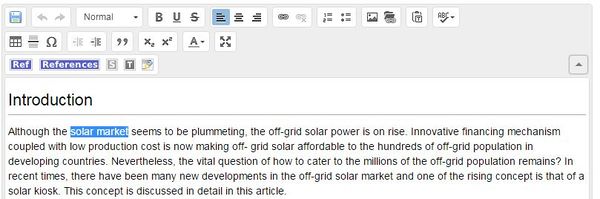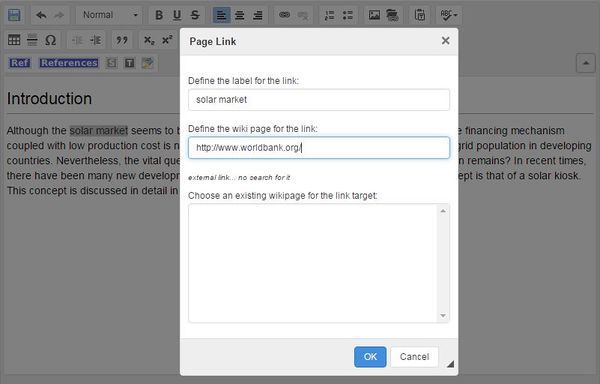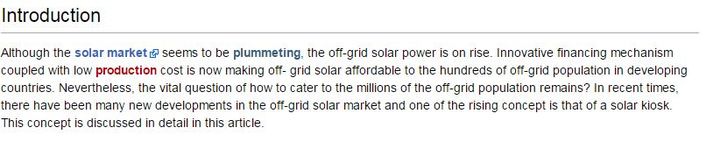Difference between revisions of "Link to an External Website"
***** (***** | *****) m (Ranisha moved page Help:Link to an External Website to Link to an External Website without leaving a redirect) |
***** (***** | *****) |
||
| Line 1: | Line 1: | ||
| + | |||
{{template:Tabs-1 | {{template:Tabs-1 | ||
|Energypedia_Community:_Help|Back to the Help Portal | |Energypedia_Community:_Help|Back to the Help Portal | ||
| Line 24: | Line 25: | ||
[[File:Linking to external sites.JPG|border|left|600px|Linking to external website|alt=linking to external sites.jpg]] | [[File:Linking to external sites.JPG|border|left|600px|Linking to external website|alt=linking to external sites.jpg]] | ||
<div style="clear: both"></div> | <div style="clear: both"></div> | ||
| − | + | (Make sure that there are no spaces within the link, as those need to be replaced with "%20" in order to work.) | |
4. Successfully linked words will appear in blue color whereas links without a valid target will appear in red color. Words linking to external website have a small arrow next to them. | 4. Successfully linked words will appear in blue color whereas links without a valid target will appear in red color. Words linking to external website have a small arrow next to them. | ||
| Line 34: | Line 35: | ||
== <br/>Linking to an Article on energypedia<br/> == | == <br/>Linking to an Article on energypedia<br/> == | ||
| − | *For instructions on linking to an article on energypedia click [[ | + | *For instructions on linking to an article on energypedia click [[Link to an Article|here]] and for instructions on linking to an article heading, see [[Link to a Headline|Linking to a Article Headline]].<br/> |
<br/> | <br/> | ||
| − | |||
Revision as of 15:58, 9 November 2016
Instructions
On energypedia, you can link words from your current article to any other existing article, other external links, or documents. To link to an external website:
1. Highlight the word(s) that will build the link later.
2. Click on the "Insert Link" symbol in the toolbar.
3. A dialog window will appear. For the option,”Define the wiki page for the link:”, type in the complete URL for the external site you wish to link to.
(Make sure that there are no spaces within the link, as those need to be replaced with "%20" in order to work.)
4. Successfully linked words will appear in blue color whereas links without a valid target will appear in red color. Words linking to external website have a small arrow next to them.
5. Save your changes by clicking "Save page" at the bottom of the page.
Linking to an Article on energypedia
- For instructions on linking to an article on energypedia click here and for instructions on linking to an article heading, see Linking to a Article Headline.