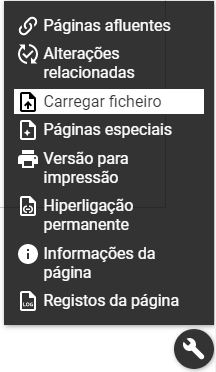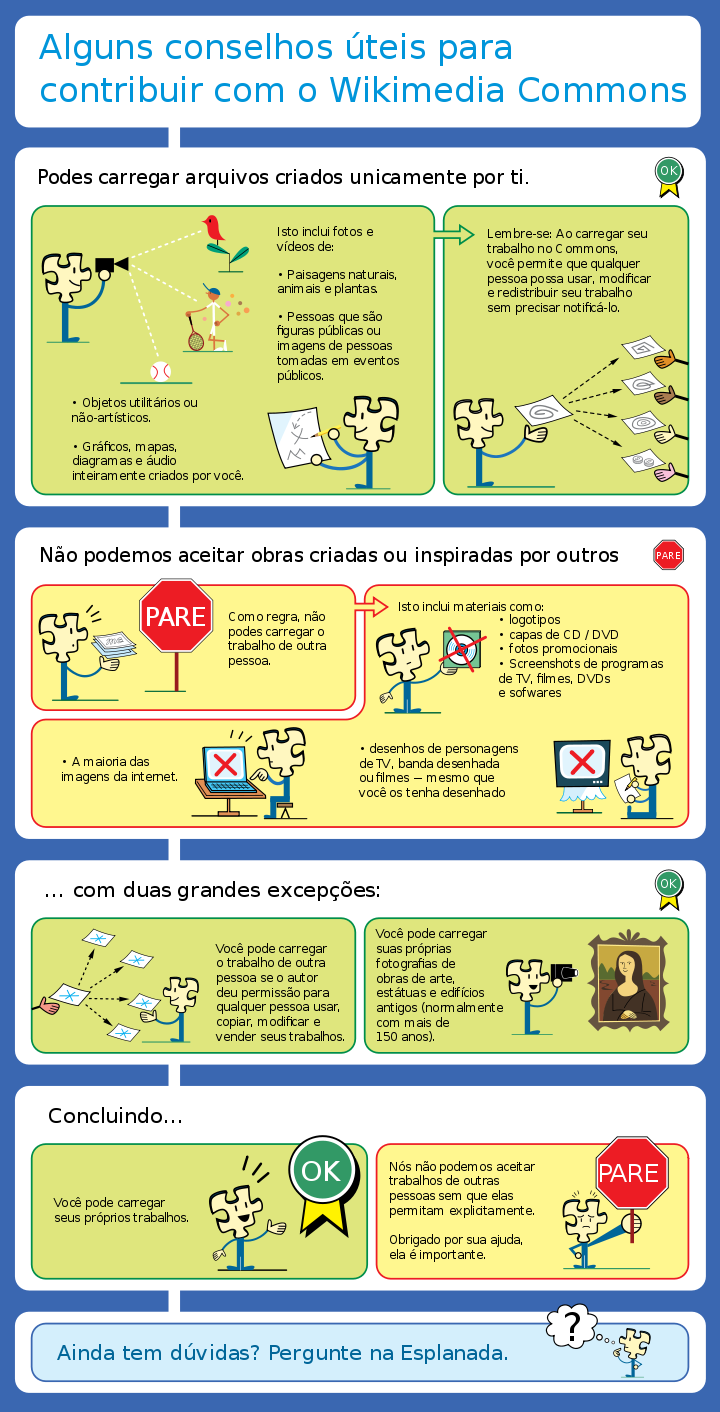Adicionar fotos ou documentos
Inserir imagens
However, always keep in mind that energypedia is not a file sharing / storing system. Also, please make sure to quote and reference correctly in order to avoid plagiarism. Regarding file size, a single file of maximum 512 MB file can be uploaded on energypedia. Also the file you are uploading should not begin with "IMG.
Instruções
1. Click on the option Upload file in the "wrench" icon on the bottom left corner
2. Please read these given rules and click on "Next" at the bottom!
3. Choose the file you want to upload by clicking on "Escolha ficheiros multimédia para partilhar".
4. Add the appropriate source and author, as well as the license.
>>pic<<
5. Add a meaningful title (see below for instructions), add description, date, and categories, and click on "Publish".
To see a list of categories used on energypedia, click here.
>>pic<<
6. The uploaded file can now be put into any article: Insert Pictures or Documents
Find the Uploaded Document
- To find the uploaded file, type File:Name of the File in the search bar.
Name the Document
Please follow the following standard for naming the uploaded document:
- Title_ (author/organisation)_Year (It is optional to add the name of the author, however the author has to be mentioned in the description box)
For example:
- A Discussion of Solar Home Systems in Developing Countries_Kristjansdottir_2003
Categorize the Document
Files should be categorized to make them better searchable and accessible. For example, technology, country, would be helpful categories.
To see a list of categories used on energypedia, click here.
Upload a New Version of the File
You can upload a new version of the file without uploading it from scratch. To upload a new version, please follow the following instructions:
- Go to the old file and under File history, click on "Upload a new version of this file".
- Follow the instructions to upload a new version. The new version will automatically appear in all places where the old file was linked.
2. Para inserir uma imagem, clique na opção "Inserir" da barra de ferramentas de edição e em "Imagens e mídia".
3. Um menu pop-up aparecerá. Seleccione um arquivo e cruze a caixa "este é meu próprio trabalho". Em seguida, escreva uma descrição no arquivo.
4. Agora você pode alterar na opção "Avançado", a posição, o tamanho da imagem e inserir a imagem.
- A opção "LInk imagem para uma página wiki ou URL", permite que você direcione seu público para uma página wiki particular ou um site quando eles clicarem na imagem. Para criar um link para um artigo wiki, basta digitar o nome do artigo e, para criar um link para um site externo, digite o URL completo, incluindo htttp:
- “Legenda” permite adicionar legendas relevantes à sua imagem. A legenda será exibida abaixo do arquivo quando você escolher "Tipo especial" -> quadro ou miniatura. Se você escolher "Tipo especial" -> borda, a legenda só será exibida quando você passar o mouse sobre a imagem. Por favor, não use nenhum caractere especial (&;%, /) na legenda.
- A opção "Alinhamento" oferece a oportunidade de colocar a imagem à direita, à esquerda ou no centro do artigo. Para evitar que o texto flutue ao redor das imagens, use o alinhamento ao centro.
- A opção "largura" permite determinar a largura da imagem. Por favor, não use mais do que 800px, pois isso resultará em página distorcida. A opção "Tipo especial" -> moldura não permite que você ajuste o tamanho da imagem.
5. Para alterar a altura ou o alinhamento de uma imagem, basta clicar em "Editar".
6. Para remover uma imagem / gráfico do artigo, seleccione o gráfico e pressione excluir.
Dicas Avançadas no Editor de Wikitexto
- Para evitar que o texto flutue nas imagens, use este comando após a imagem: <div style = "clear: both"> </div> Link: https://www.mediawiki.org/wiki/Help:Images
Inserir arquivo
- Para inserir arquivo como imagem / link, consulte Inserir arquivo como imagem / link